IE浏览器无法验证发布者时的解决方案与应对方法
针对IE浏览器无法验证发布者的问题,以下是一些解决方案与应对方法:
一、调整ActiveX控件设置
1、打开IE浏览器设置:
- 点击浏览器上方的齿轮图标(或“工具”项)打开菜单,选择“Internet选项”。
2、进入安全设置:
- 在弹出的窗口中,点击“安全”选项卡。
- 选择“受信任的站点”,然后点击“自定义安全级别”按钮。
3、修改ActiveX控件设置:
- 在“安全设置-受信任的站点区域”窗口中,找到“下载未签名的ActiveX控件”,选择“启用”或“提示”(根据安全需求选择),然后点击“确定”。
4、调整其他相关设置:
- 切换到“高级”选项卡,在“设置”中勾选“允许运行和安装软件,即使签名无效”。
- 点击“确定”保存设置。
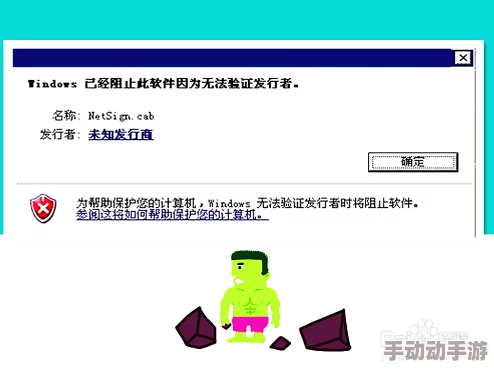
5、针对Internet区域设置:
- 在“Internet选项”的“安全”选项卡中,选择“Internet”。
- 点击“自定义级别”,在“ActiveX控件和插件”部分,将相关选项设置为“启用”或根据需求调整。
- 设置完成后,点击“确定”。
注意:这些更改可能会降低浏览器的安全性,因此请确保您信任正在访问的网站。
二、关闭自动检查更新
1、打开IE浏览器设置:
- 点击“工具”菜单,选择“Internet选项”。
2、关闭自动更新:
- 在“高级”选项卡中,去除“自动检查Internet Explorer更新”复选框前的勾选。
- 点击“确定”保存设置。
三、修改组策略设置
1、打开组策略编辑器:
- 在开始菜单的“运行”中输入gpedit.msc,按回车键打开组策略编辑器。
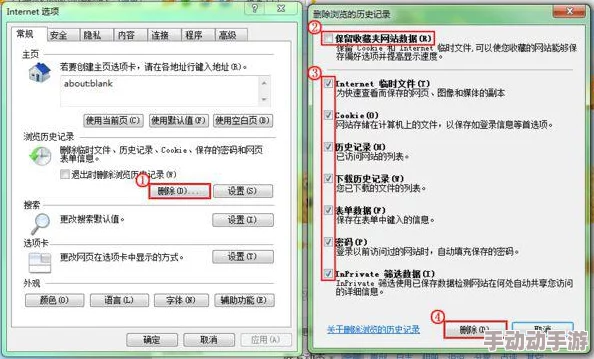
2、导航到相关设置:
- 导航到“用户配置”>“管理模板”>“Windows组件”>“Internet Explorer”。
3、修改阻止执行首次运行设置:
- 在右侧找到“阻止执行首次运行自定义设置”并双击。
- 选择“已启用”,并在“选择你的选择”中选择“直接转到主页”或其他合适的选项。
- 点击“应用”和“确定”以保存设置。
四、定期更新浏览器和安全补丁
为了确保浏览器的安全性和稳定性,建议用户定期更新IE浏览器,并安装所有可用的安全补丁和修复程序,也可以考虑使用更现代的浏览器(如Microsoft Edge)来替代IE浏览器,以获得更好的性能和安全性。
五、其他注意事项
1、在进行上述设置时,请确保您了解每个选项的含义和可能带来的安全风险。
2、如果您不确定如何操作或担心安全问题,请咨询专业人士或技术支持团队。
通过调整ActiveX控件设置、关闭自动检查更新、修改组策略设置以及定期更新浏览器和安全补丁等方法,可以有效解决IE浏览器无法验证发布者的问题,也需要注意保护浏览器的安全性并避免不必要的风险。
